Configurar cuenta POP3 en Iphone o Ipad
Paso 1: Ingrese en el ícono configuración o ajustes de su Ipad o Iphone
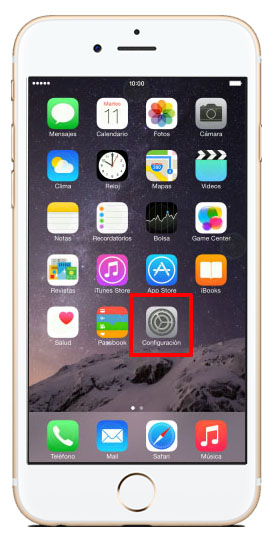
Paso 2: Busque en el menú el ícono Mail o Correo
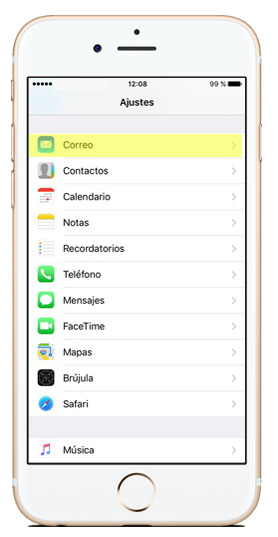
Paso 3: Seleccione la opción cuentas
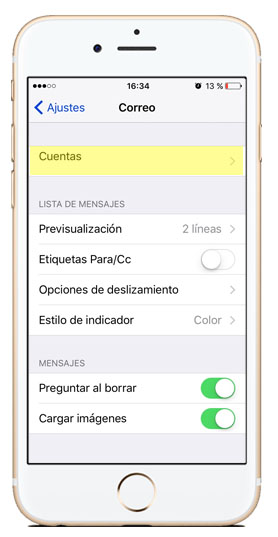
Paso 4: Seleccione agregar cuenta o añadir cuenta
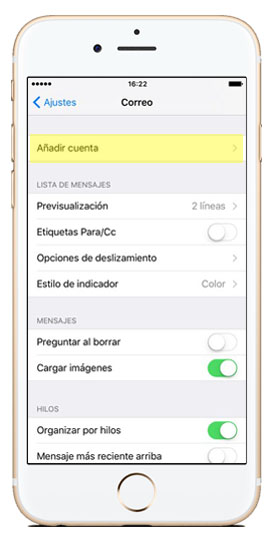
Paso 5: A continuación se le presentan varios tipos de correo que el sistema tiene por defecto. Pulse sobre “Otra”
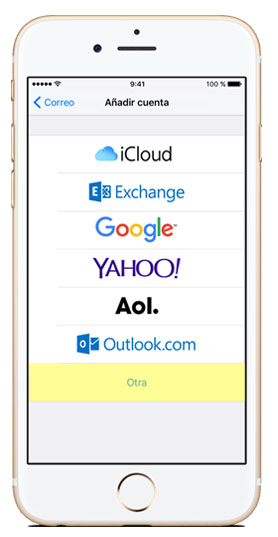
Paso 6: Seleccione Agregar cuenta de correo
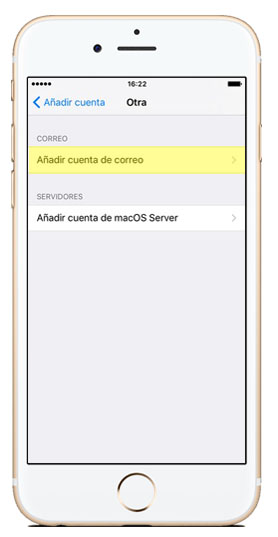
Paso 7: En esta pantalla rellene los campos como le indicamos a continuación y pulse “Siguiente“:
- Nombre: El nombre que quiere que aparezca al enviar un mail.
- Correo: La dirección de correo electrónico que está configurando. Ejemplo: info@sudominio.com
- Contraseña: La contraseña de su cuenta de correo.
- Descripción: Tiene que escribir el nombre entero de su cuenta de correo. Ejemplo: info@sudominio.com
Remplace sudominio.com por el nombre de su dominio.
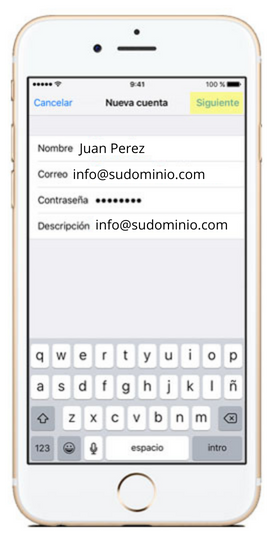
Paso 8: Haga click en siguiente
Paso 9: Elija POP como tipo de cuenta a configurar.
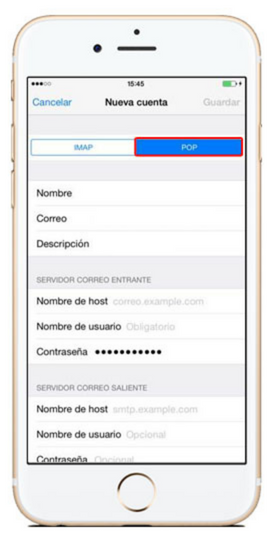
Paso 10: En la misma pantalla introduzca los siguientes datos:
- Servidor Correo Entrante:
- Nombre de host: sudominio.com (remplace sudominio.com por su dominio)
- Nombre de usuario: El nombre entero de su cuenta de correo. Ejemplo: info@sudominio.com
- Contraseña: La contraseña de su cuenta de correo.
- Servidor Correo Saliente:
- Nombre de host: sudominio.com (remplace sudominio.com por su dominio)
- Nombre de usuario: El nombre entero de su cuenta de correo. Ejemplo: info@sudominio.com
- Contraseña: La contraseña de su cuenta de correo.
Click en siguiente
Paso 11: Si a continuación le aparece el siguiente mensaje: “No se puede conectar usando SSL. ¿Quieres ajustar la cuenta sin SSL?” seleccione “Si”
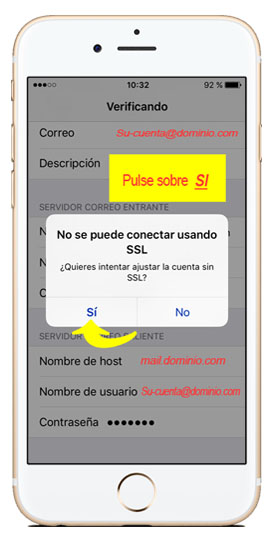
Paso 12: Haga click en guardar
Paso 13: Después de que Mail verifique su cuenta, volverá a la pantalla donde obtendrá un listado con sus cuentas instaladas en el Iphone o Ipad. Elija la cuenta recientemente configurada.
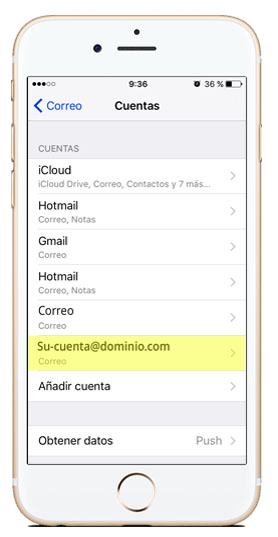
Paso 14: Deslice la pantalla y busque las opciones:
- Servidor Correo Saliente (SMTP)
- Avanzado
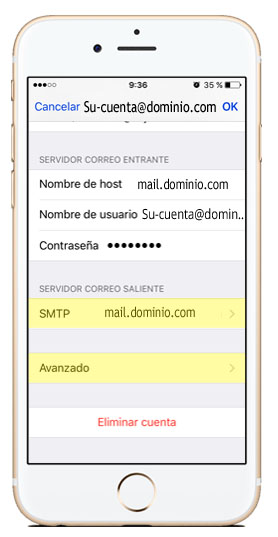
Paso 15: Seleccione “Servidor Correo Saliente” y dentro de estos ajustes pulse sobre “Servidor Principal”
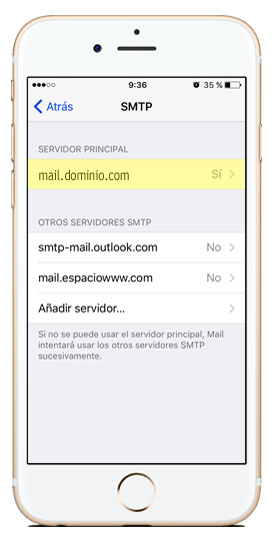
Paso 16: Verifique si los datos están correctos y haga click en “OK“:
- Nombre de host: sudominio.com (remplace sudominio.com por su dominio)
- Nombre de usuario: El nombre entero de su cuenta de correo. Ejemplo: info@sudominio.com
- Contraseña: La contraseña de su cuenta.
- Usar SSL: ON (si en el paso 11 le apareció error, debe estar en OFF)
- Autenticación: Contraseña
- Puerto del servidor: 465 (si aparece tildado SSL) o 25 si aparece en OFF
Click en OK o listo
Paso 17: Vuelva a la pantalla del paso numero 15 ( haga click en “Atrás“)
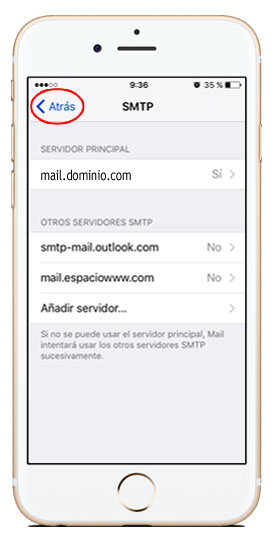
Paso 18: Seleccione “Avanzado“
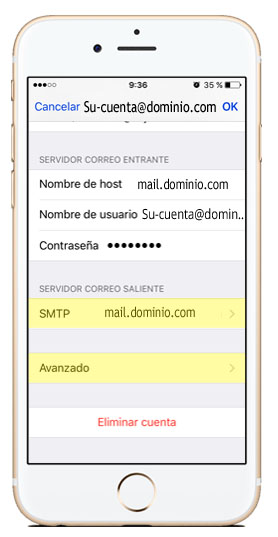
Paso 19: Busque la opción “Ajustes De Entrada“ o configuración de entrada, compruebe que los siguientes campos están correctamente configurados y a continuación pulse sobre “Atrás“.
- Usar SSL: ON (si le apareció error en el paso 11, debe estar en off)
- Autenticación: Contraseña
- Borrar del servidor: elija la opción que más le interese. Si quiere que queden copias en el servidor para acceder desde otros dispositivos o via webmail debe seleccionar NUNCA.¡
- Puerto del servidor: 995 si aparece tildado SSL, 110 si ssl se encuentra en off
Paso 20: En la siguiente pantalla debe guardar los cambios hechos en los ajustes de su cuenta de correo. Pulse sobre “OK” y tendrá configurada su cuenta de correo POP3 en un Iphone o Ipad
Paso 21: Ingrese en la aplicación correo o Mail e intente enviar.